| Login |
Go to www.doubleknot.com, click on Login in the upper right corner. Obtain the login information from the district executive. |
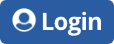 |
View Registration Numbers and Income Summary
Login (see instructions)
|
| Step 1: |
Click on Event Management (under Administer) in the left column. |
|
|
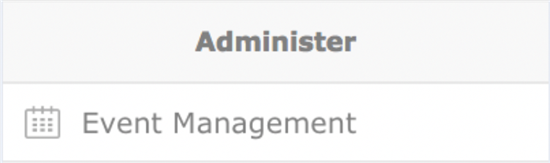 |
| Step 2: |
Select Current or Past. |
 |
| Step 3: |
Select Tab: Calendar Activities (for district events or trainings) or Programs (for merit badge days) |
 |
| Step 4: |
Select the event. |
|
|
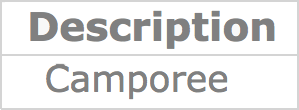 |
Detailed Reports for Events (district events and trainings)
Login (see instructions)
Complete steps 1-4 above. (see instructions)
|
| Step 5: |
Click on reports in the left column. |
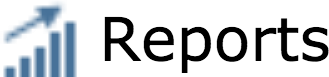 |
| Step 6: |
Select a report: |
|
| |
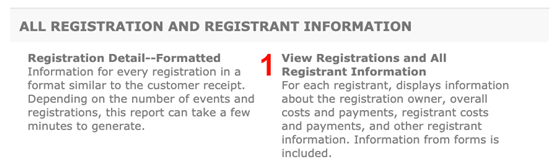 |
- View Registrations and All Registrant Information - Full report
|
| Step 7: |
Click on the black arrow next to the Excel icon to export the report to Excel or Word. |
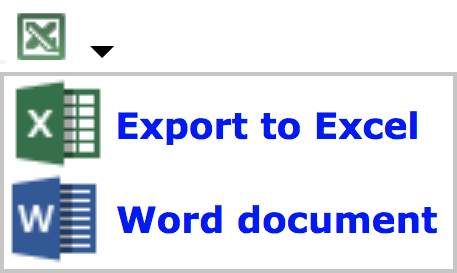 |
Survey Reports (RSVPs, polls)
Login (see instructions)
|
| Step 1: |
Click on Survey in the left column. |
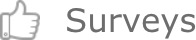 |
| Step 2: |
Click on the 3 dots on the far right of the specific survey. |
 |
| Step 3: |
Select Reports |
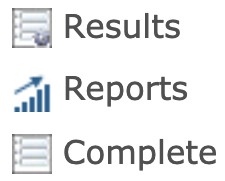 |
| Step 4: |
Click on View Reports |
 |
| Step 5: |
Click on the black arrow next to the Excel icon to export the report to Excel or Word. |
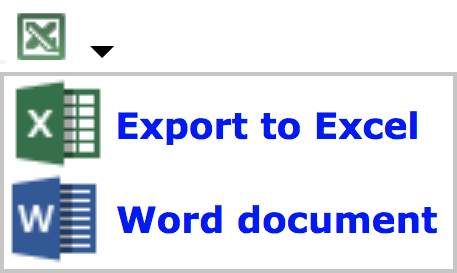 |
Reports for Programs (merit badge events)
Login (see instructions)
Complete steps 1-4 above. (see instructions)
|
| Step 5: |
Click on the event name a second time.
Do not click on reports until you have click on the event name twice. The first set of reports are different. |
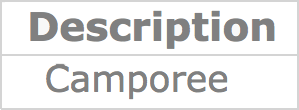 |
| Step 6: |
Click on reports in the left column. |
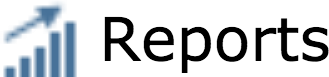 |
| Step 7: |
Select a report: |
|
| |
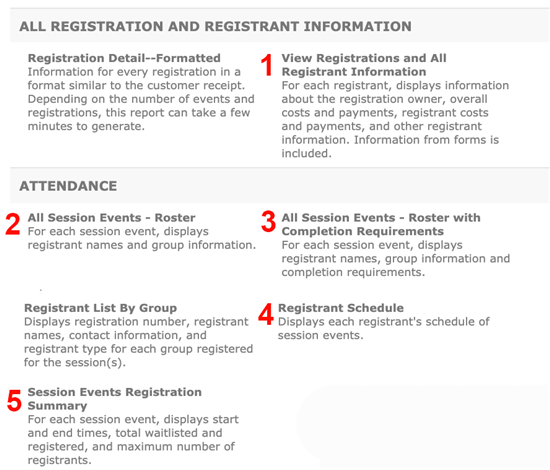 |
- View Registrations and All Registrant Information
Full report (there is an entry [row] for each registration and also one for each merit badge selected)
- All Session Events - Roster
List of names of attendees for each class. Give a copy to the instructor. Use to create a sign-in sheet for each class.
- All Session Events - Roster with Completed Requirements
List of names of attendees for each class. Give a copy to the merit badge counselor. Use to track attendance and check-off merit badge requirements completed.
- Registrant Schedule
Attendee's class schedule. Print a page for each attendee so they have a copy of their schedule.
- Session Events Summary
View the total number of participants registered in each class and the max number of participants allowed per class.
- Balance Due by Session (under Payments Section)
Useful report to pull emails of all registration. The report doesn't have multiple entries like report #1. This is helpful when needing to email all registrants.
|
| Step 8: |
Click on the black arrow next to the Excel icon to export the report to Excel or Word. |
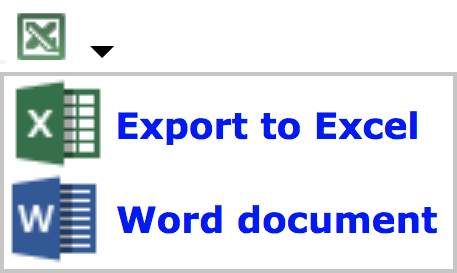 |
|
Enter Merit Badge Completions
After a merit badge class, the instructor or event chair needs to enter the requirements completed. Instructors are also encouraged to email the requirements completed to the parents and enter them in Scoutbook.
Login (see instructions)
Use the direct link provided or complete steps 1-4 above, then click on the event name a second time (Step 5 under Program). (see instructions)
|
| Step 5: |
Click on the three dots next to the merit badge |
 |
| Step 6: |
Select Attendance and Requirements |
 |
| Step 7: |
(Attendance tab) click days attended |
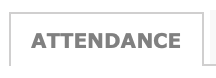 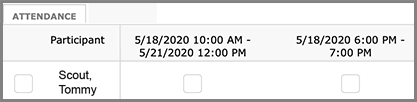 |
| Step 8: |
(Merit badge tab) click items completed |
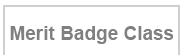 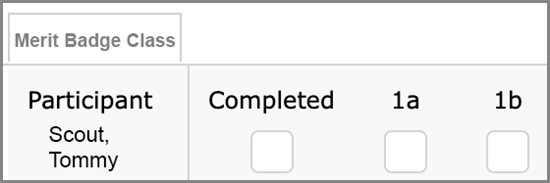 |
| Step 9: |
At bottom of page, click save, then done. Pull a report for your records. |
 |
|
Camping Reports
Login (see instructions)
Facility Reservations
Contains detailed information about all facility reservations (e.g., campsites, buildings, shooting sports, pool, pavilions)
|
|
| Step 1: |
At top of left column, select camp from drop down.
• Camp Brosig
• Camping (for Bovay Scout Ranch)
• Camp Strake
• Tellepsen Scout Ranch |
 |
| Step 2: |
In the left column, click on Reports. |
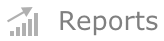 |
| Step 3: |
In the left middle box, click on Facility Reports. |
 |
| Step 4: |
Click on All Facility Reports. |
 |
| Step 5: |
Select date range, then click Go. |
 |
| Step 6: |
Click on Download Data as File |
 |
Facility Assets Overview
To view a list of the areas of camp that are reserved (blocked off) for various council events and training.
|
|
| Step 1: |
In the left column, click on Reports. |
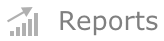 |
| Step 2: |
In the left column middle box, click on Facility Reports. |
 |
| Step 3: |
Click on first report (under General), Facility Asset Relationships |
 |
| |
|
|